
こんにちは、青色申告です。
今回は、グラフィックボードが全然使われてなくて、オンボード(既存のグラフィックボード)ばかり使われていて困ったときの解決法を書きます!
【目次】
- GPUが全然使われていない!動作おそすぎ!
- Nvidiaコントロールパネルに「3D設定の管理」すら表示されない
- 「ビデオカードのオンボード機能を無効にする」も無駄に終わりました。
- 【解決法】GPUを直接ディスプレイに繋がなければならない
- コラム:MAYAなどのCGソフトはQuadro、Geforceどっちが最適だろうか
GPUが全然使われていない!動作おそすぎ!
せっかく高いグラフィックボードを買ったのに、いざソフトを動かしてみたらQuadroもGeforceも使われてないやんけ!って思ったことはありませんか?
ctrl+shift+Escでタスクマネジャーを開いて、パフォーマンスを見てみると全然使われていないのです!
そこで検索すると、nvidiaコントロールパネルを使った解決法 が見つかります。
1. デスクトップ上で右クリック
3. 3D設定の管理 → プログラム設定タブを開く
4. GPUを使ってほしいプログラムの設定を確認する(そもそもプログラムが表示されていない場合は追加する)


Nvidiaコントロールパネルに「3D設定の管理」すら表示されない
そう。僕の場合、その表示すらされませんでした。再インストールと再起動を繰り返しても無駄でした。
GPU使用率の管理
これだけしかありませんでした。

詰んだ。このドスパラのPCは不良品なのかとすら思いました。時々負荷率を超えたときだけ、Quadroが使われるという感じで諦めました。
「ビデオカードのオンボード機能を無効にする」も無駄に終わりました。
ビデオカードのオンボード機能を無効にすることで、Quadroが使われるということでやってみましたが無駄でした。
ちなみに僕のかったPCは以前紹介したこれ↓
mayatocgcreater7785.hatenablog.com
このマザーボードは「PRIME B250M-A」。
これのBIOS設定をする場合、以下のようにしておくわけですが、マジ無駄に終わりました。
Advanced → SystemAgent Cnfiguration → Graphics Configuration → Primary Displayを「Auto」
【解決法】GPUを直接ディスプレイに繋がなければならない
これは盲点でした。PCにそもそもHDMIをつなぐポートは一つしかなく、そこに繋いでいたのですが、それではだめでした。
参考記事
しかし、PCを見てもQuadroに直接つなげそうなHDMIポートはなく、Mini DisplayPortしかないのです。そこで、取り急ぎ Quadro P600付属のMiniDP-DVI-D変換ケーブル(シングルリンク対応) を使って、DVI-Dでディスプレイと繋いでみました。
ディスプレイは設定でDVI入力を先に設定しておきました。ちなみに使っているのは、みんな持ってるハイコスパディスプレイ(BenQ モニター ディスプレイ GL2460HM 24インチ)です。
簡潔にルートを書くとこんな感じ
- PC裏のmini display port
- mini display port変換アダプタ(DVI)
- DVI-Dデュアルリンク
- ディスプレイ
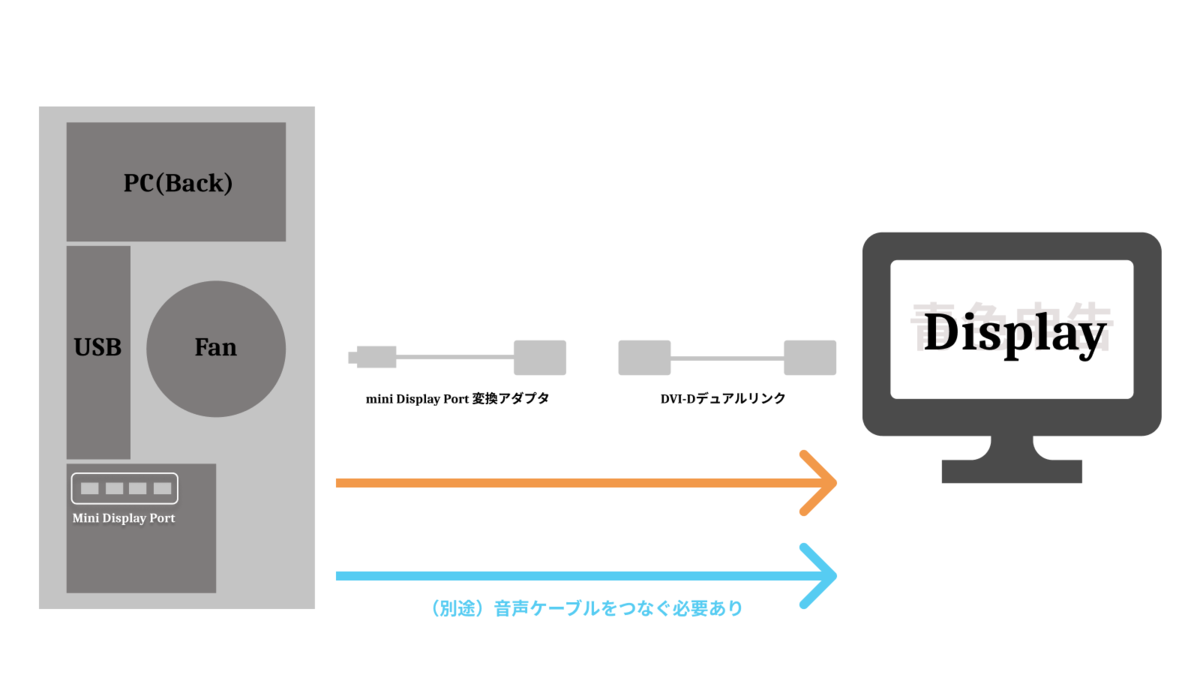
【補足】シングルリンクは、1600×1200までの解像度に対応しており、それを超える解像度の場合はデュアルリンクでの接続が必要になっている。つまり、デュアルのほうが便利!
でもこれだと音声は別の線でPCと繋がなくてはいけません。めんどくさい!というわけでHDMIをつなげようと考えました!
HDMIをつなげるのも上記と同じ流れです。

これで繋いでみてください!あとはもう完璧です!
GPUをガンガン使ってくれますよ!
代わりにオンボードは全然使われなくなります。お疲れ様でした!
コラム:MAYAなどのCGソフトはQuadro、Geforceどっちが最適だろうか
結論的言えば、僕だったらGeforceにするかもしれません。仕事でクライアントと環境を合わせる必要などがない限り、Geforceで十分です。
理由はUE4などでは動作が早い、安い、ゲームも余裕でできるからです。
でも、使ってわかったんですが、Quadroでも全然ゲームができます!オンボードよりはるかに快適に動きます。が、、、2023年4月時点では、コスパを考えてもよほどのことがない限りGeforceで平気でしょう。
以上参考になればうれしいです!









